- Home ›
- SQL Serverインストール ›
- HERE
SQL Server 2008 Expressのインストール
インストールを開始します。ダウンロードしたファイルは実行ファイルとなっていますのでダブルクリックして下さい。インストールが開始されます。

「実行」ボタンをクリックして下さい。(ファイルの展開に結構な時間がかかります)。
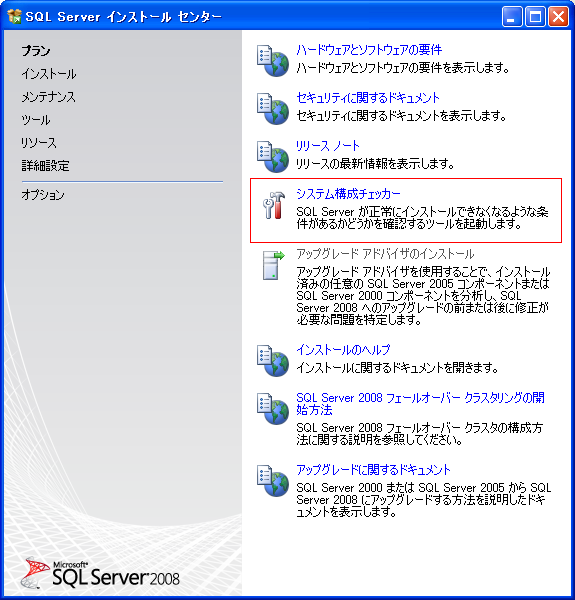
「SQL Server インストール センター」というダイアログが開きます。まずは「システム構成チェッカー」と書かれたリンクをクリックして下さい。インストール時に問題がある場所がないかどうか事前に確認できます。

失敗や警告が出ていないことを確認して「OK」ボタンを押して下さい。もし出ている場合は原因を確認して問題を取り除いておいて下さい。

次に左側メニューから「インストール」と書かれたリンクをクリックして下さい。
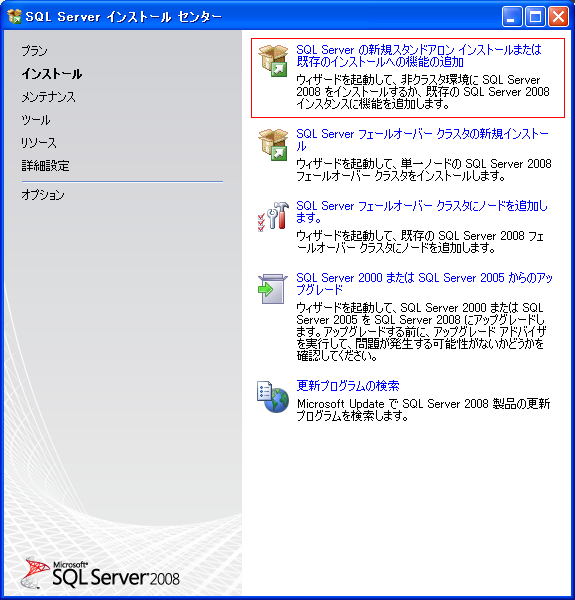
「SQL Serverの新規スタンドアロン インストールまたは既存のインストールへの機能の追加」と書かれたリンクをクリックして下さい。
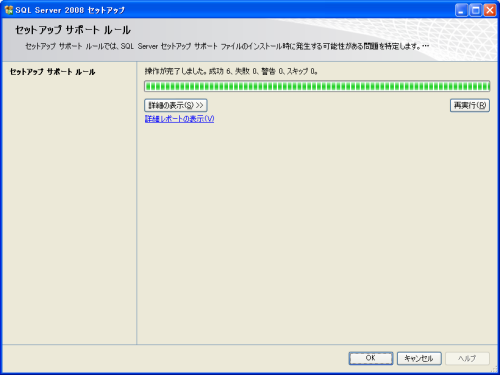
システム構成のチェックです。事前にチェックしてありますので失敗や警告はありません。「OK」ボタンをクリックして下さい。
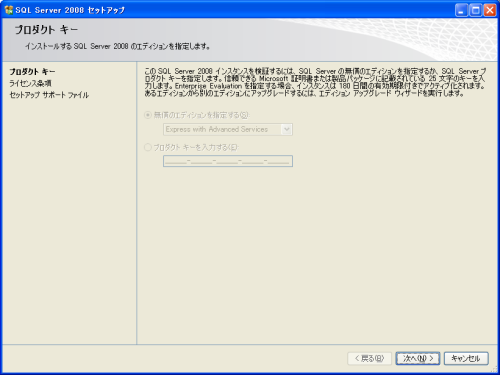
プロダクトキーの入力画面です。今回は必要ありませんので「次へ」ボタンをクリックして下さい。

上記画面が表示されましたらライセンス条項をよく読んで下さい。そして同意できる場合に「使用許諾契約書」の左側にあるチェックボックスをチェックして下さい。その後で「次へ」と書かれたボタンをクリックして下さい。
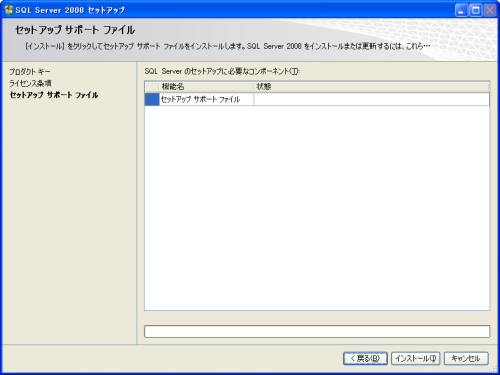
「インストール」ボタンをクリックして下さい。
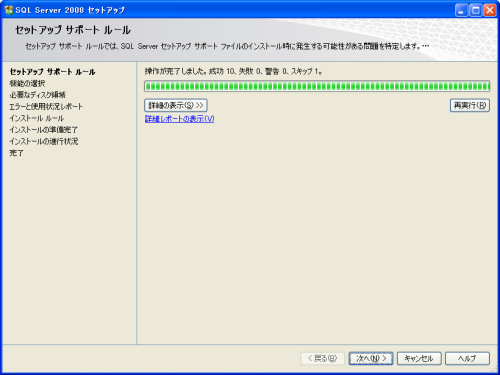
失敗や警告が出ていなければ「次へ」ボタンをクリックします。
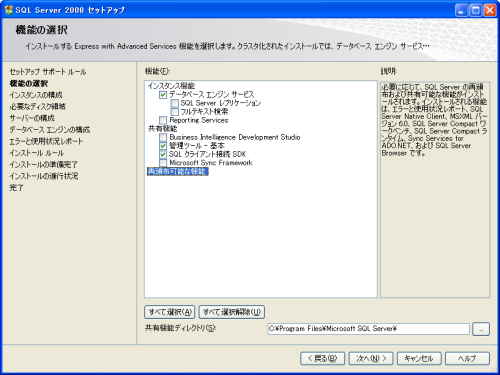
機能の選択です。今回は「データベースエンジンサービス」と「管理ツール - 基本」「SQL クライアント接続 SDK」をチェックしました。選択が終わりましたら「次へ」ボタンをクリックします。

インスタンスの構成です。今回はデフォルトのままにしてあります。「次へ」ボタンをクリックして下さい。

必要なディスク容量の確認です。×マークが出ていない事を確認して下さい。「次へ」ボタンをクリックして下さい。
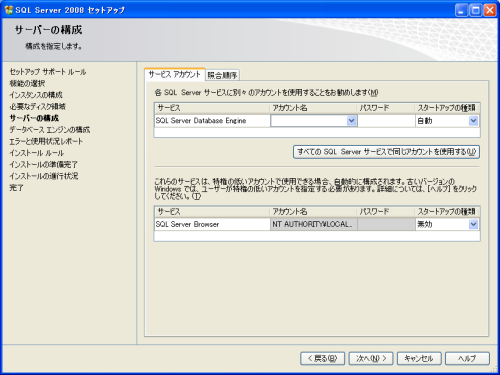
サーバの構成の設定です。ここではSQL Server Database Engineを動作させるアカウントを指定します。管理者権限が無いアカウントが望ましいので、専用のアカウントをWindowsに追加しておき指定しました。Windowsへアカウントを追加する方法については「アカウントの作成」を参照して下さい。
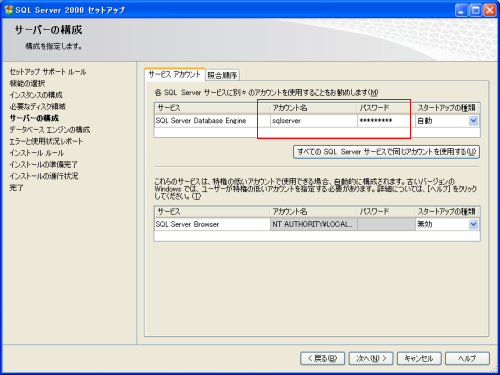
アカウント名とパスワードを入力したら「次へ」ボタンをクリックして下さい。

データベースエンジンの構成です。まず認証モードを「混合モード(SQL Server認証とWindows認証)」にチェックしました。そしてシステム管理者のパスワードを二箇所に入力しました。次にSQL Server管理者の指定を行います。現在ログインしているWindowsのアカウントを追加したかったので「現在のユーザーの追加」ボタンを押して管理者を追加しました。設定が終わりましたら「次へ」ボタンをクリックして下さい。
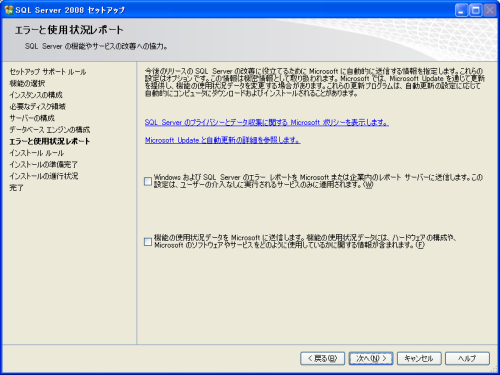
エラー情報などをMicrosoftへ送信するかどうかです。ここはチェックしてもしなくても構いません。「次へ」ボタンをクリックして下さい。
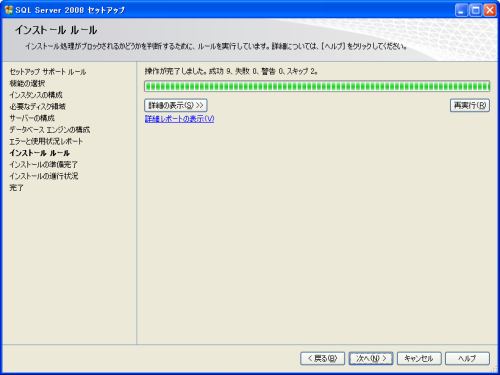
再度チェックが行われます。失敗や警告が無ければ「次へ」ボタンをクリックして下さい。
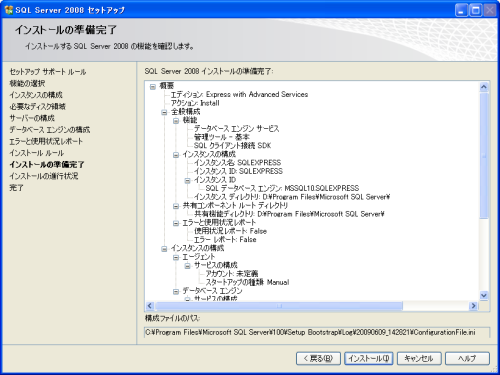
最終確認画面です。問題が無ければ「インストール」ボタンをクリックして下さい。インストールが開始されます。
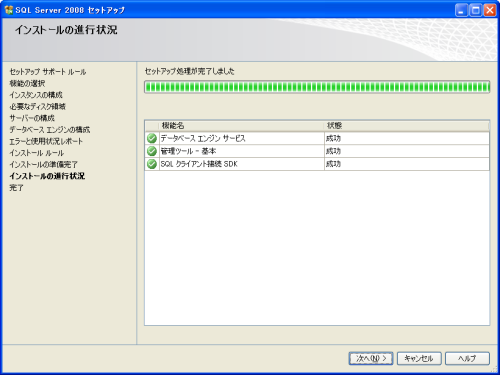
上記の画面が表示されましたら各機能のインストールが全て成功しているかどうか確認して下さい。「次へ」ボタンをクリックして下さい。
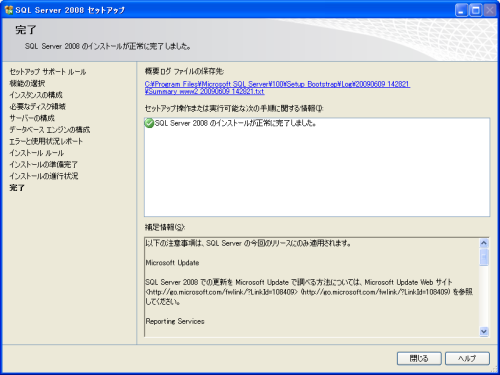
上記画面が表示されればインストールは完了です。「閉じる」ボタンをクリックして下さい。「SQL Server インストール センター」というダイアログも閉じて頂いて結構です。
( Written by Tatsuo Ikura )
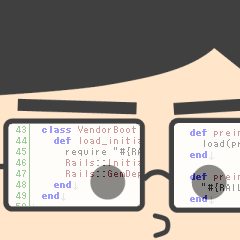
 DBOnline
DBOnline