- Home ›
- PostgreSQLインストール ›
- HERE
PostgreSQLのダウンロード及びインストール
PostgreSQLのダウンロード及びインストールを行う方法を解説します。今回はWindows環境へのインストールを前提として記載させて頂いています。
それではPostgreSQLのダウンロードから開始します。次のURLから開始します。

画面上部に表示されている「Download」メニューをクリックして下さい。
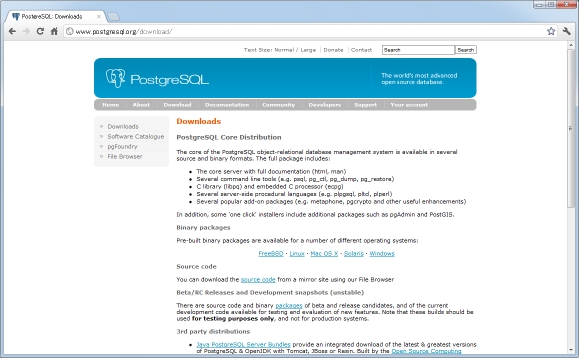
ダウンロードはバイナリーで提供されているものの他にソースコードをダウンロードすることも可能なようです。今回はWindows用のバイナリーを利用します。
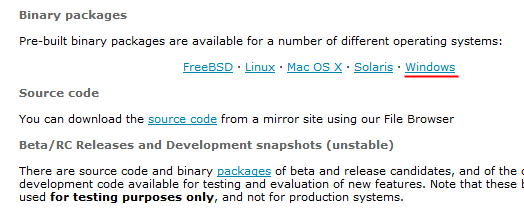
Windowsと書かれたリンクをクリックして下さい。
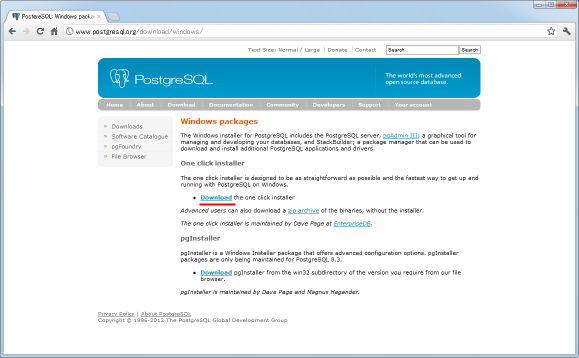
「One click installer」と「pgInstaller」がありますが「pgInstaller」は現在のバージョン用ではないようです。その為、「One click installer」のブロックにある「Download」と書かれたリンクをクリックして下さい。
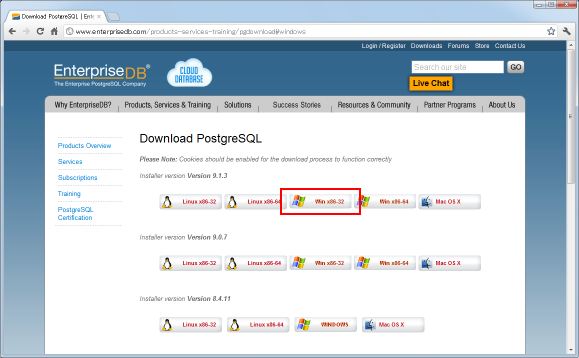
PostgreSQLのバージョン毎、そしてOS毎にリンクが用意されています。今回は「Version 9.1.3」の中の「Win x86-32」をクリックして下さい。(64bit環境の方は「Win x86-64」の方をご利用下さい)。
ダウンロードが開始されますので適当な場所に保存しておいて下さい。ダウンロードは以上で終了です。
続いてインストールを行います。ダウンロードした「postgresql-9.1.3-2-windows.exe」ファイルをダブルクリックして下さい。
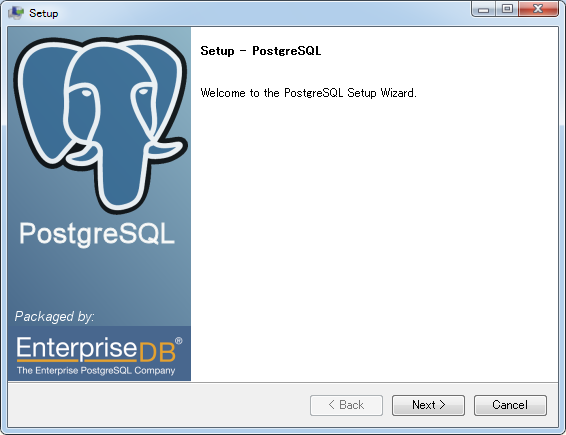
「Next」ボタンを押して下さい。
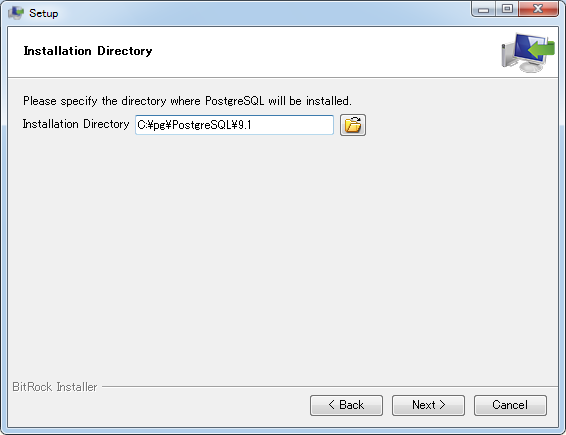
インストールするディレクトリを指定します。今回はデフォルトで表示された場所から変更をしています。指定が終わりましたら「Next」ボタンを押して下さい。
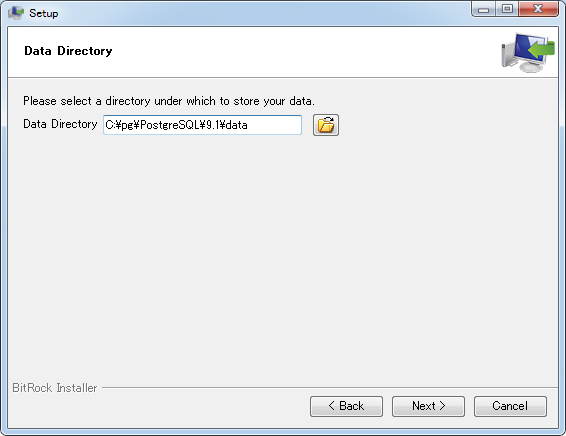
データを設置するディレクトリを指定します。今回はデフォルトのままとしました。指定が終わりましたら「Next」ボタンを押して下さい。
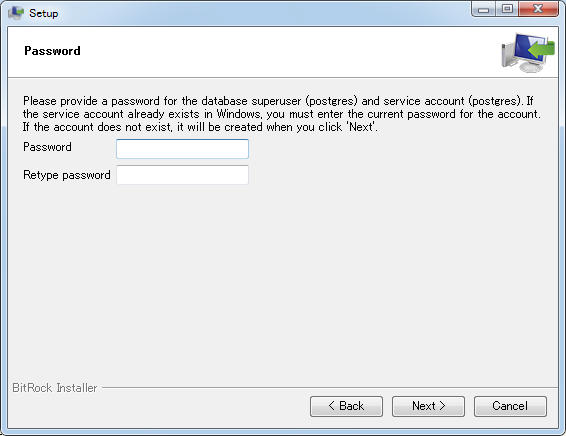
PostgreSQLを動作させるWindowsユーザーアカウントを入力します。今回は既に作成してありますのでユーザー名とパスワードを入力して下さい。入力が終わりましたら「Next」ボタンを押して下さい。なおここで指定したユーザー名とパスワードはPostgreSQLの管理者アカウントとしても使用されます。作成していなかった場合は「Next」ボタンを押すと自動的に作成されます。(ユーザーアカウントについては「PostgreSQL用のWindowsユーザアカウントの作成」をご参照下さい)。
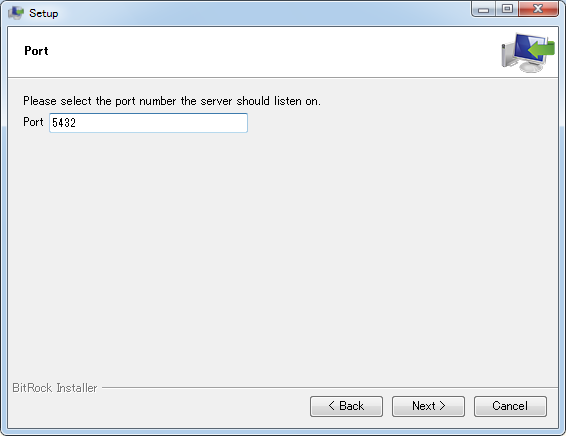
ポート番号を指定します。通常はデフォルトのままで問題ありませんが、変更される場合は指定して下さい。指定が終わりましたら「Next」ボタンを押して下さい。
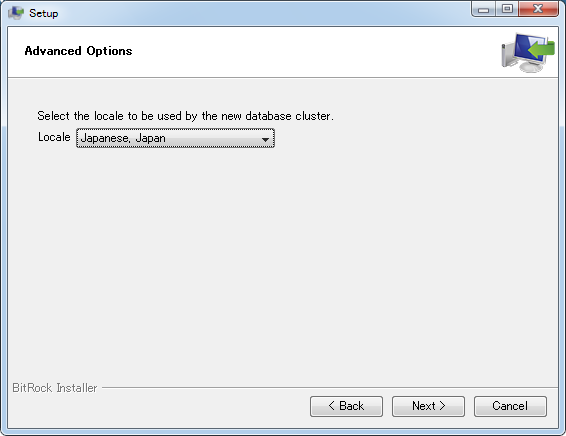
地域を選択します。日本で利用されるのであれば「Japanese, Japan」を選択して下さい。選択が終わりましたら「Next」ボタンを押して下さい。
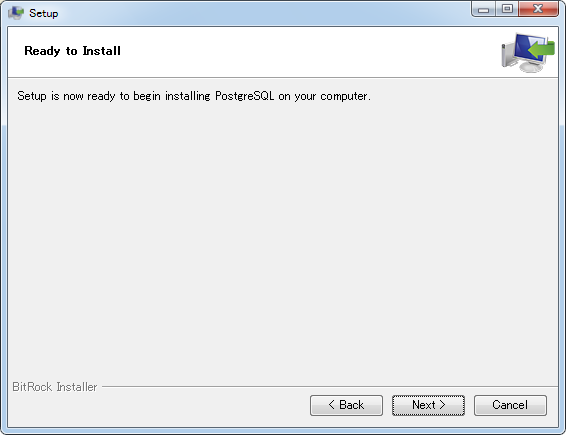
インストール前の最終確認です。インストールを行ってよければ「Next」ボタンを押して下さい。
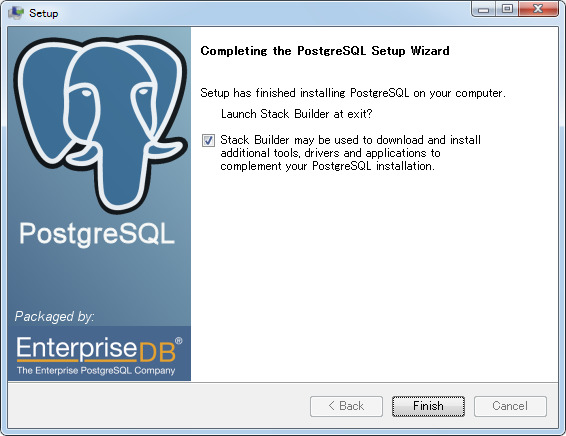
上記のように表示されればインストールは完了です。「Finish」ボタンを押して下さい。(Stack Builderと書かれた左側のチェックを付けたまま「Finish」を押すとドライバーなど追加のアプリケーションをインストールするためのスタックビルダが起動します。今回はこちらは行いませんでした。スタックビルダはいつでも実行できます)。
( Written by Tatsuo Ikura )
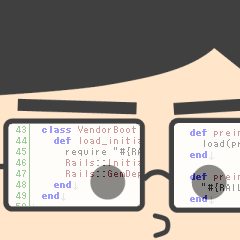
 DBOnline
DBOnline