- Home ›
- MySQLインストール ›
- HERE
MySQL 5.7.9 インストール
MySQLのインストールを行う方法について解説します。インストール完了後に初期設定も合わせて行います。
ダウンロードしたファイル名は「mysql-installer-community-5.7.9.1.msi」でインストールパッケージファイルとなっています。ダブルクリックして頂くとインストールが開始されます。
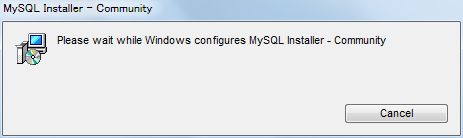
この画面から開始となります。最初はライセンスの確認です。
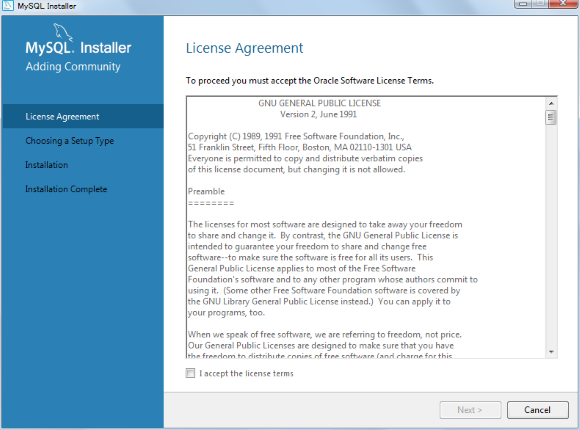
よく読んで頂き、同意できる場合に「I accept the license terms」の左側にあるチェックボックスをチェックして下さい。その後で「Next」をクリックして下さい。
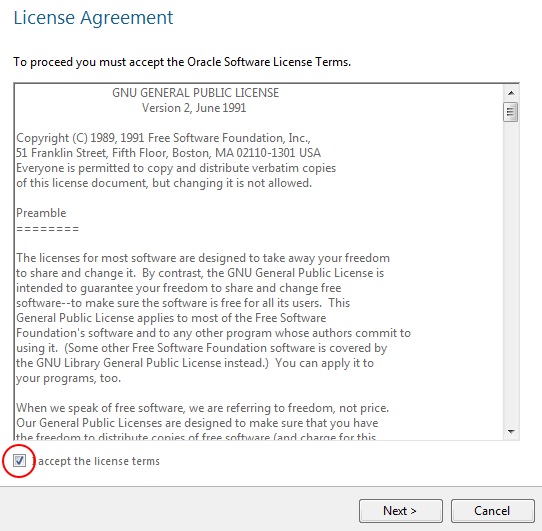
セットアップタイプの選択です。いくつかの種類が用意されていますので利用する目的にあったものを選択して下さい。今回はインストール場所を指定したいため「Custom」を選択しました。選択が終わりましたら「Next」をクリックして下さい。
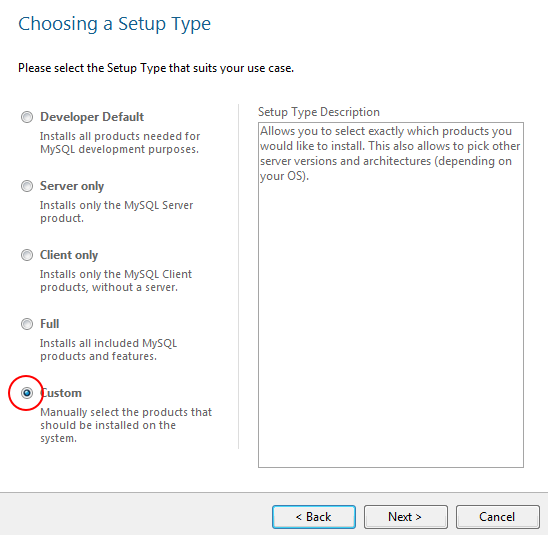
インストールしたい機能を選んで右向きの矢印をクリックして下さい。右側のリストに表示されたものがインストールされます。もしよく分からない場合は「Back」をクリックして一つ前の画面に戻り「Developer Default」や「Full」を選択して下さい。選択が終わりましたら「Next」をクリックして下さい。
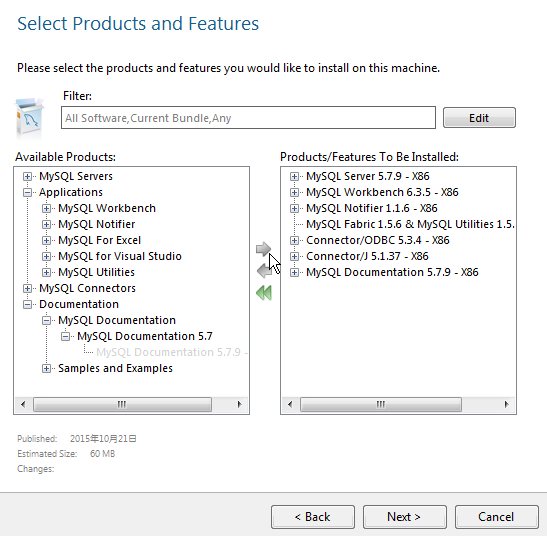
MySQLをインストールするディレクトリとデータを保存するディレクトリを指定して下さい。問題なければデフォルトのままでも結構です(今回は変更してあります)。設定が終わりましたら「Next」をクリックして下さい。
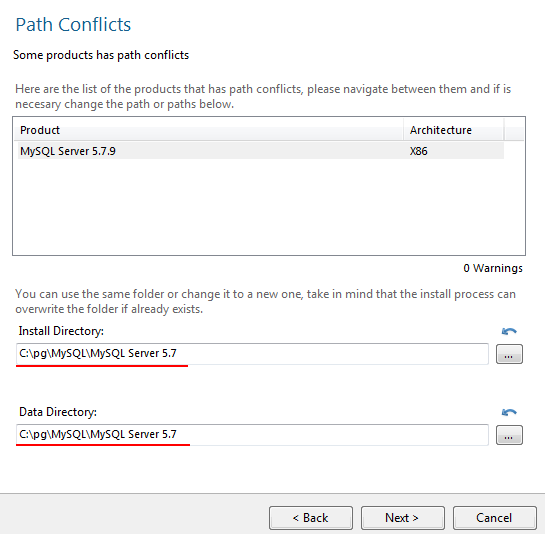
最終確認です。問題が無ければ「Execute」をクリックして下さい。インストールが開始されます。
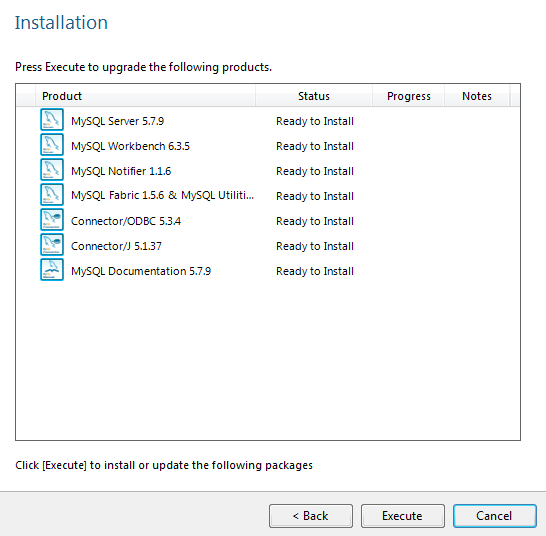
最終的に次のような画面が表示されればインストールは完了です。続いて初期設定を行いますので「Next」をクリックして下さい。
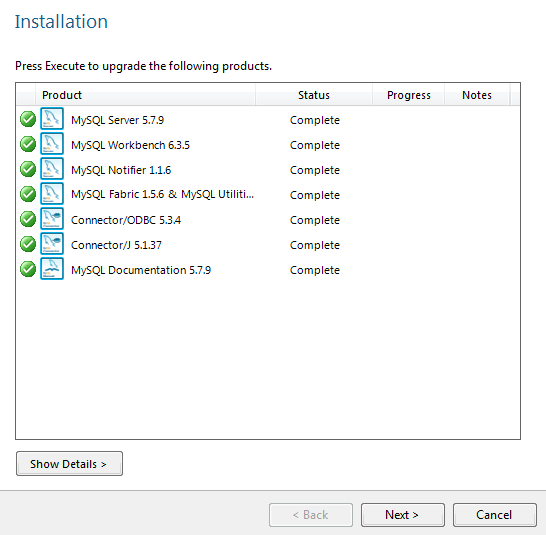
インストールしたMySQLの初期設定を行います。「Next」ボタンをクリックして下さい。
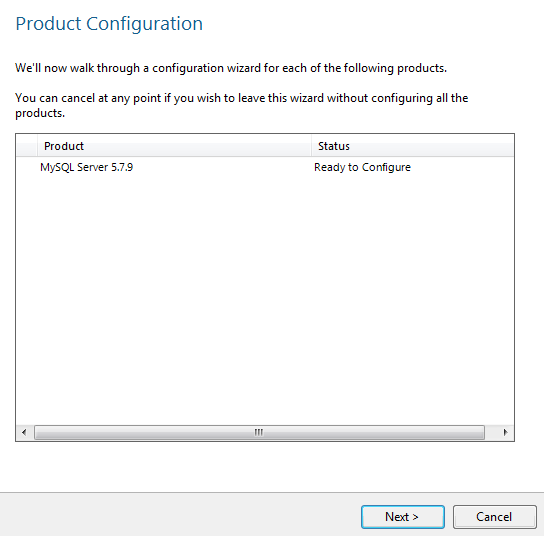
コンフィギュレーションタイプとMySQLとの通信に関する設定画面が表示されます。
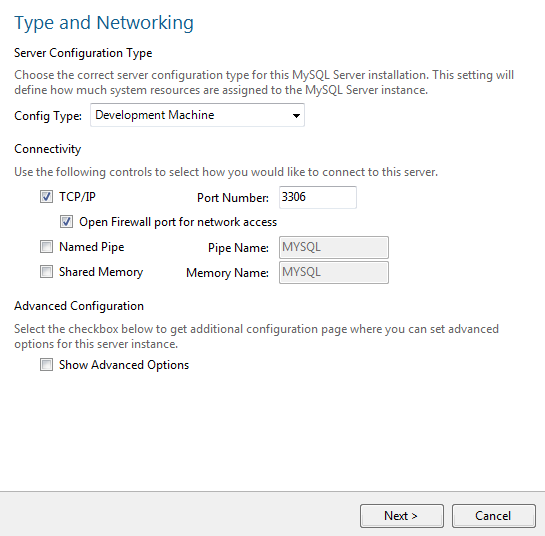
コンフィギュレーションタイプの設定は「Development Machine」「Server Machine」「Dedicated Machine」の3つから選択します。今回は開発用に使用しますので「Development Machine」を選択しました。
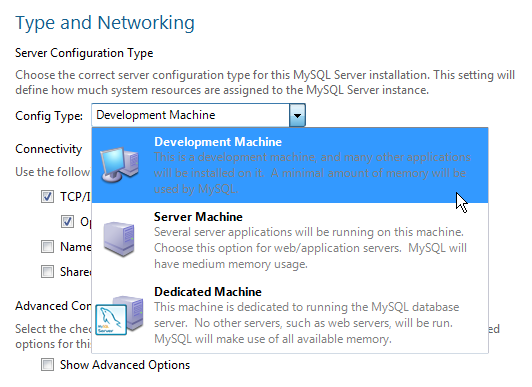
MySQLとの通信手段としてTCP/IPでの接続の可否と、可の場合のポート番号を指定します。ポート番号はデフォルトの3306のままで構いませんが、既に他のアプリケーションで使用している場合などは変更して下さい。今回はデフォルトのままとしました。設定が終わりましたら「Next」をクリックして下さい。

続いてrootアカウントのパスワードの設定とユーザー追加の為の画面が表示されます。管理者アカウントであるrootアカウントのパスワードを設定して下さい。確認のために2か所に同じパスワードを入力して下さい。管理者以外のユーザーアカウントはここでは作成しません(後から追加できます)。設定が終わりましたら「Next」をクリックして下さい。
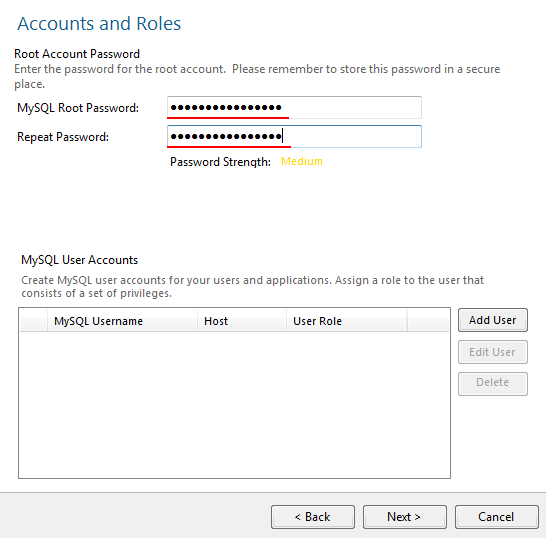
MySQLをWindowsのサービスとして動かすかどうかの設定画面が表示されます。サービスとして動かす場合には「Start the MySQL Server at System Startup」にチェックを行いサービス名を入力して下さい。今回はチェックを行いサービス名はデフォルトで設定されていた「MySQL57」のままとしました。
またサービスを動かすWindowsのユーザー名を選択します。特定のユーザーで動かしたい場合には「Custom User」を選択して下さい。今回はデフォルトのままとしました。設定が終わりましたら「Next」をクリックして下さい。
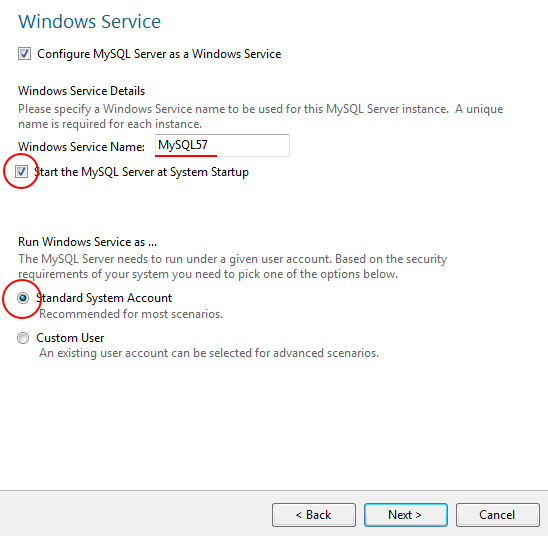
最終確認画面です。よろしければ「Execute」をクリックして下さい。
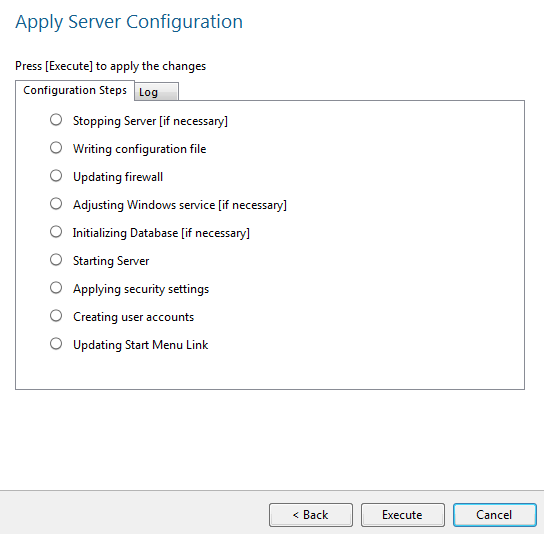
下記の画面が表示されれば初期設定は完了です。「Finish」をクリックして下さい。
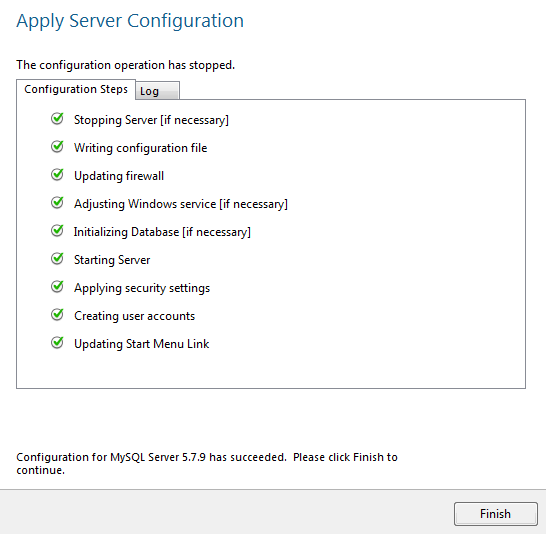
次のような画面が表示されます。「Next」をクリックして下さい。
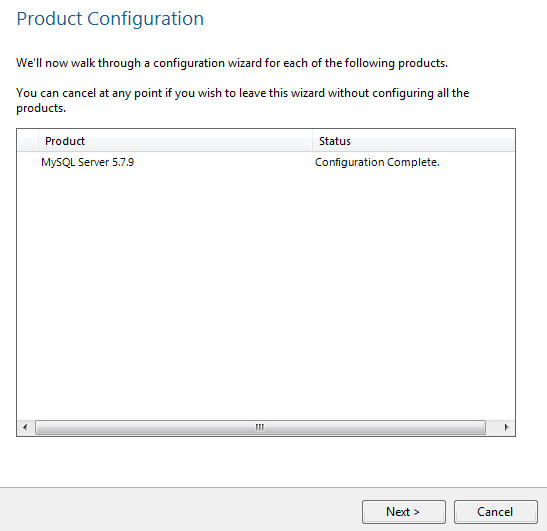
最後に次のような画面が表示されます。「Finish」をクリックして下さい。
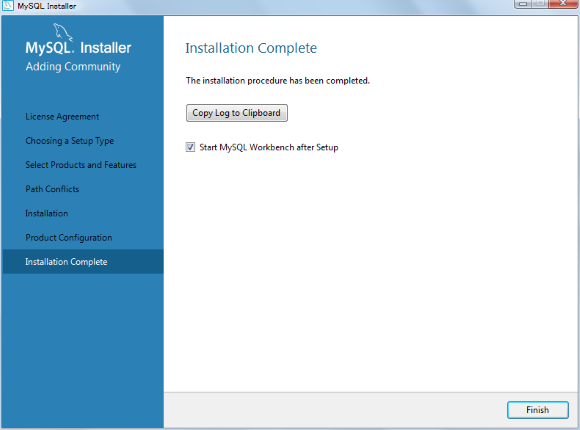
MySQLがサービスとして起動します。以上でMySQLのインストールは完了です。
( Written by Tatsuo Ikura )
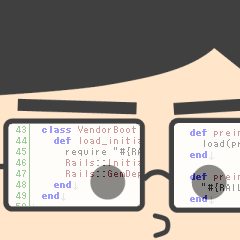
 DBOnline
DBOnline